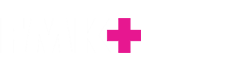Are you unable to print? Solutions of “HP OfficeJet is in Error State” Error
HP OfficeJet printers are one of best and most popular computer accessories, but they are also known for being prone to a variety of difficult-to-resolve issues. If you own or use this printer on a regular basis, you’ve most likely seen the message “HP OfficeJet is in error state” on your screen.
Because there are typically few indicators as to what is wrong with this common issue, you may be forced to figure it out by trial and error.
Also Check : Download Sound Driver
What Causes the “HP OfficeJet Is In Error State” Error Message to Appear?
When you try to connect to or print from your device, a popup box displays on your computer screen with the words “HP printer is in error state.”
To make matters even more complicated, the identical error message could be caused by faulty or corrupted device drivers, incorrectly connected cables, network difficulties, or even erroneous or corrupted device drivers. It’s a good idea to try some of the methods below to figure out what’s causing the error message and how to fix it.
1. Examine Your Computer’s Physical Connections
This is one of the simplest solutions for an HP OfficeJet printer that is malfunctioning. Check that your computer and printer are connected properly and securely, and that the device is turned on. You should also inspect your printer cable for physical damage, which could prevent communication between devices.
Restarting both your computer and printer can sometimes solve the “printer in error state” problem. Turn off your printer and computer completely, wait a few minutes, and then turn them back on to see if the problem has been resolved.
2. Verify that your printer is connected to the Internet.
When your printer isn’t working, you’ll probably notice an error message on your screen. To get your HP OfficeJet printer back online, try the following steps:
- Select Control Panel from the Start menu.
- Then Select Devices and Printers.
- Verify that your printer is listed and that it is operational. The status of the device will be Ready if it is connected to the internet.
- If the printer is not ready, you can bring it online by right-clicking on its icon and selecting Use Printer Online from the menu. This sets the status of the display to Ready, which should presumably remove the problem notice.
3. Check to see if the OfficeJet Printer is loaded with paper.
There could be no paper on the tray, which is basic but sometimes missed an issue. If your HP OfficeJet isn’t printing and there’s no paper in the tray, the first thing you should do is turn it off. Load paper into the machine, then turn it back on and wait a few minutes for it to reach the ready condition before checking to see if the problem message has gone away.
4. Install the Printer Drivers a Second Time
You may need to manually reinstall or update your printer drivers if the instructions above do not resolve your printer issues:
- To discover your OfficeJet printer model, go to the HP support website for your location and search the downloads section. From the list, select the Download link for the suggested driver.
- Extract the driver to a directory of your choice on your computer by double-clicking the downloaded executable file.
- To start the driver package installer, navigate to the directory and double-click the.msi file.
- Your HP OfficeJet drivers will be updated using an installation programme. After you’ve completed it, restart your computer and printer to make sure everything is running properly.
As you can see, manually installing HP printer drivers is a difficult task that is prone to errors. Using a software search solution like Driver Support to install and update HP OfficeJet drivers may be a breeze.